Password requirements - 8 to 35 characters, at least 1 uppercase, 1 lowercase, 1 number, and 1 special character.
Invitation Code:
Password requirements - 8 to 35 characters, at least 1 uppercase, 1 lowercase, 1 number, and 1 special character.
Password requirements - 8 to 35 characters, at least 1 uppercase, 1 lowercase, 1 number, and 1 special character.
This is where you can change your password.
As long as your passwords meets the password requirements, you can change your password as many times as needed.
You will get a confirmation email to the email address on file when doing so.
This is where you can change your email.
Fill in the same email address in the form and hit change email to set your new login email address.
A confirmation email will be sent to your old address.
When you delete your account, all information pertaining to schedules you have created will be deleted. For schedules you participate on, only your information will be removed.
Data removed includes schedules, things, shifts, trades, rank data, invitations, messages, timeclock, reports, and user information.
This action cannot be undone. To delete your account, please input your account password and click delete account.
This is where you can delete your account.
Clearing the schedule clears all scheduling for that period. This cannot be undone. All users schedules for that period will be erased.
This is the scheduler, which enables you to automatically schedule users on your events based on their preferences.
The scheduler allows you to fully clear a schedule, swap between your schedules and drafts, and schedule manually at a per-user basis if preferred.
When auto scheduling, we will do our best to tell you if there are any specific issues that prevents your schedule from being filled automatically.
This is where you can add a new event to a schedule you manage.
You can create single events or create repeating events with ease using the repeat feature on this page.
You can also set the number of required and optional users for your event.
Feel free to click on the icon in the page for more details on the item.
There was an error grabbing the data, please refresh and try again.
Are you sure you want to delete this non-repeating shift?
Here you can view any specific event and its details. The main information presented is the users who are scheduled on the event.
You can adjust users on the event by checking the box next to their name. The numbers following the users name are their scheduled hour amounts.
To make changes, hit the menu button on the bottom right and then the edit icon.
Other actions available to you may be to trade the event, start a multi-trade suggestion, or remove the event depending on your permissions.
Events in Scheduledrafter can have multiple users. Managers choose how many users have to be present (Required) for the schedule, and how many more would be helpful (Optional). Most traditional scheduling just uses Required. If the idea of Optional users seems excessive, then just use Required for now, and revisit Optional when needed.
Autoscheduler preferentially fills all Required users for Events and will force users into Required over their higher ranked Optional spots. Autoscheduler cannot run if user hours do not at least match the hours of Required.
Optional spots on the other hand are exactly that, Optional. Think of Optional spots as nice perks. It would be nice if someone helped out on a busy day, but I won't force any user into that spot. Autoscheduler does not force users into optional spots.
Events in Scheduledrafter can have multiple users. Managers choose how many users have to be present (Required) for the schedule, and how many more would be helpful (Optional). Most traditional scheduling just uses Required. If the idea of Optional users seems excessive, then just use Required for now, and revisit Optional when needed.
Autoscheduler preferentially fills all Required users for Events and will force users into Required over their higher ranked Optional spots. Autoscheduler cannot run if user hours do not at least match the hours of Required.
Optional spots on the other hand are exactly that, Optional. Think of Optional spots as nice perks. It would be nice if someone helped out on a busy day, but I won't force any user into that spot. Autoscheduler does not force users into optional spots.
"Rest" is time added to the end of an event that allows rest after the event. Other events/shifts that overlap that rest time cannot be scheduled.
Example: 10 hour event with 14 hours rest. Users who are scheduled for that event/shift cannot work for 24 hours after the events start or 14 hours after it ends.
This is your main landing page for ScheduleDrafter. You can navigate between months using the mini calendar at the top of the page and click on any day to load your events.
On the calendar, days with dots represent days with events for easy access. All calendar events are based on your filters, which can be accessed by clicking the logo image on the top left corner.
You can click on any event as well to load up its details and perform actions related to the event.
Your filters help drive what you see within your calendar. You can select any combination of schedules, things, or users and the events will be filtered out to only those items.
You can use the quick action button for "My Schedule" to set only events that you are assigned for easy access.
You can manually save your filters using the actions menu on the bottom right of the page and refresh them as well if needed.
Here you can invite new users to your schedule. If you want to invite our built-in test users, keep an eye out for the symbol.
You can also search for specific users based on the information available on their public profile.
If the person is not a user in the system, you can generate an invite link to email them directly.
This is a message conversation between users on a specific schedule.
Managers and Owners of the schedule can delete any message and regular users can delete their own messages.
You can remove messages by clicking on the icon on the top menu, checking the messages you wish to remove, and hit the delete button at the bottom.
You can refresh the conversation by clicking on the icon in the menu as well.
To send a message, use the chat box on the bottom of the page and hit send.
You can also post links and media for other people to see. If you have a piece of media you want to share, just paste the link and send it, and we will do our best to serve it out.
This is where you can start a message thread with a specific schedule you belong to.
After selecting the schedule you wish to send the message to, just add a subject and your message and hit Create Thread.
This is where you can see all the message threads for schedules you belong to.
To access a thread, you can simply click on one.
You can see the subject of the thread, the schedule it is from, in addition to the date it was created and the number of messages.
If you want to start your own thread, hit the icon in the top menu.
To refresh the list of threads, hit the icon.
If you want to remove a thread in full, hit the icon, check the threads you wish to delete, and hit delete on the bottom of the page.
Here you will also see any pending invitations you may have from other users to join their schedule.
We also list out the permissions the other schedule is asking to view from your profile information.
We recommend only accepting invitations for schedules you are aware of and never blindly accept any invites as your information is shared with the sender.
This is a message conversation between users on a specific shift.
Managers and Owners of the schedule can delete any message and regular users can delete their own messages.
You can remove messages by clicking on the icon on the top menu, checking the messages you wish to remove, and hit the delete button at the bottom.
You can refresh the conversation by clicking on the icon in the menu as well.
To send a message, use the chat box on the bottom of the page and hit send.
Here you can view information about users on any schedule you manage. This is where you can adjust their permissions, change their pick level, and add new users via the menu in the bottom right corner.
Are you sure you want to delete this user? Deleting a user removes them from all future events and withdraws their privileges to view the schedule. You can always drop a users hours to zero as an alternative until are you are prepared to delete them.
This action cannot be undone. To delete this user from your schedule, please input your account password and click Delete User from Schedule.
This is where you can delete a user from a schedule you manage.
These are the hours for the scheduling period starting on the date displayed. If the schedule is set to weekly, they will set the Minimum and Maximum hours allowed for the seven days following 12am of the date displayed. If it is set to biweekly, they will set the Minimum and Maximum hours allowed for the 14 days following 12am of the date displayed. If it is set to monthly, they will set the Minimum and Maximum hours allowed for the month following 12am of the date displayed.
Maximum hours are the maximum work hours allowed to work for a given scheduling period. Rest hours are ignored. Typical hours for weekly, biweekly, monthly are 40 hrs, 80 hrs, 170 hrs.
Minimum hours are the minimum work hours a user should be scheduled. Autoscheduler will try to fill all users up to their minimum hours. It is probably best to start with zero minimum hours and add them as needed. Typical minimum hours for weekly, biweekly, and monthly full time workers are 30 hrs, 60 hrs, 100 hrs.
Experiment with hours and see what works best for a given schedule. The schedule can easily be cleared and Autoscheduler rerun in Scheduler.
Things are essentially buckets you want to put people in. A Bartender is a Thing. A meeting room is a Thing. Think of things like positions at a work location or places you want to assign to users.
Things are essentially buckets you want to put people in. A Bartender is a Thing. A meeting room is a Thing. Think of things like positions at a work location or places you want to assign to users.
Here you can manage Things on your schedule.
To edit, just hit the icon in the top menu.
While in edit mode, you can adjust the name of the Things as well as delete it entirely.
To save your edits, hit the icon when done.
When you delete a Thing, all information pertaining to it will be deleted.
Data removed includes shifts, trades, rank data, timeclock, and reports data pertaining to the Thing
This action cannot be undone. To delete this Thing, please input your account password and click Delete Thing.
This is where you can delete a position on a schedule you manage.
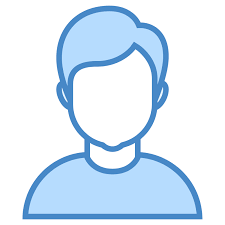
Removing a schedule removes you from the schedule. You will no longer be able to view or participate.
This will remove you from the schedule. You will no longer be able to view or participate.
This section is all about your profile.
To start making edits, click on the icon in the top menu.
When in edit mode, you have the option to remove yourself from other schedules at the bottom of the page.
The Privacy Settings section is what information you are allowing to be public for other users to be able find you.
The Calendar Privacy section is where you can decide if a schedule is visible in your profile when others view it.
To save your edits, hit the icon when done.
Here you can view the public profile of a specific user.
The information here is what the specific user has allowed to be displayed on their profile.
Clear all rankings and rerun Autoranker. Autoranker runs periodically to assure all shifts are ranked but does not override user rankings.
If a user's preferences changed recently and rankings do not incorporate those preferences,
a user may need to clear their rankings and run Autoranker. If they have not, this is usually not necessary.
Autoranker incorporates consistent patterns across multiple schedules.
This is the rank list where you can control your preferences for what events you would like to be on. You can switch between any schedule and draft you are associated with, and use the quick action buttons to rank your preference accordingly.
You can also order the events by date or by rank. The Pass bar is a way to set events in your rank list where you are not interested in. Any events below the pass bar will try to be accommodated for, but it is always best to confirm with your schedule owner as they may make changes.
You can also use the auto ranker, where we try to assign ranks for you based on your previous selections.
This section allows you to run pre-built reports for a schedule you manage.
Currently, we offer 6 different styles of reports for you to be able to better understand your schedule.
By selecting a report, you will be prompted for additional input to help filter your results.
When you are happy with your selection, hit Run Report at the bottom and a new page will be opened up with your report results.
If you feel an additional report should be added, hit the Submit Feedback button on the top of the page.
Here you can view specific information about any of your schedules.
You can enable Manager Trade Approval, which means managers would be required to approve any trade requests that happen between users.
With points system enabled, users can use points as a form of currency to perform trade actions amongst themselves.
With public template enabled, this allows other users to view the setup of the schedule like things, test users, and events, and use it as a starting place for their own schedules.
You can also navigate to the Things and Users pages from here. The interactions page is for cross-site interactions when scheduling.
When you delete your schedule, all information pertaining to this schedule you have created will be deleted.
Data removed includes things, shifts, trades, rank data, invitations, messages, timeclock, and reports.
This action cannot be undone. To delete this schedule, please input your account password and click delete schedule.
This is where you can delete a schedule you manage.
This is where you can create a copy out of an existing schedule you own.
By creating a copy, everything is copied over, including assigned users and hours.
This is where users can clock in and clock out of a specific position for a schedule they are a member on.
By using timeclock, we will prompt for permissions to access your current location if on a device that supports the feature.
Current offers will be displayed at the top of this page. These are offers that you can take action on as a user if you choose to do so.
If you would like to make a new offer, you can select the specific draft to see available events you are on. If points are enabled, you can suggest a trade offer with a specific number of points the recipients may exchange for the trade.
Click here for Multi-trade Stacks
Here is where you can accept or reject trade requests submitted by other users.
Each trade here shows you a comprehensive overview of the changes being made and the users being involved.
By accepting a trade, we will make the necessary changes and the affected events will be updated automatically or the trade will be sent to your manager for approval.
Current offers will be displayed at the top of this page. These are offers that you can take action on as a user if you choose to do so.
If you would like to make a new offer, you can select the specific draft to see available events you are on. If points are enabled, you can suggest a trade offer with a specific number of points the recipients may exchange for the trade.
This section shows all existing campaigns you currently have open.
>You can click on any existing campaign to make modifications or click on the icon in the top menu to create a new one.
The campaigns in the list are displayed to you in the same format they are displayed to our other users.
This section allows you to create a new campaign to show other users.
You can select a target zipcode for your campaign in addition to categorizing it.
You can also select to show your campaign at any time, or only on specific days within the date range you set.
When you are done creating your campaign, hit the Create Campaign button on the bottom.
Are you sure you want to delete this campaign?
This section allows you to make edits to an existing campaign.
To start making edits, click on the icon in the top menu.
When in edit mode, you have the option to delete the campaign at the bottom of the page.
To save your edits, hit the icon when done.
Lorem ipsum dolor sit amet, consectetur adipisicing elit. Doloribus eos nihil recusandae. Blanditiis dolorum eaque libero minima nam, necessitatibus nihil optio perspiciatis quod recusandae sed tempora totam, ut! Earum, obcaecati?
The following users will be notified this stack impacts them. All must approve the stack for it to be accepted. You can adjust points here to total to 0.
Points Total: 0
Submit CancelTrades that become ineligible will automatically be deleted
This is where you can see any notifications pertaining to your account.
You can clear a notification as well to have it no longer show up.
TBD
This means the selected site below will begin to respect the above sites scheduling information.
Here you can select what other schedule to add as an interaction.
If you enable overlaps, members of your schedule will be shown as unavailable during times they are scheduled in your selected interactions schedule.
If you enable hours, the number of hours assigned in the interaction schedule will be used to determine availability in your schedule.
These are your current interactions. To remove, hit the X icon. To add a new one, use the floating menu.
Interactions allow you to tie multiple schedule dependencies together. When creating an interaction, you have the option to select if the interaction should take into account overlaps, hours, or both.
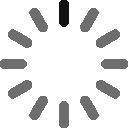
RUNNING...